Beberapa hari yang lalu saya melakukan rooting pada hape dan saya mengalami masalah yaitu applikasi di memori internal tidak bisa saya pindahkan ke SD card setelah rooting. Rupanya SD card saya harus di partisi karena pada aplikasi Link2SD saya mengatakan "etx2 not found". Setelah saya cari-cari di mbah google saya menemukan artikel yang bagus tentang cara mempartisi SD card. Kemudian saya menerima dampaknya. Rooting saya menjadi berhasil.....
Apa itu Partisi ?
Partisi adalah pengelolaan atau pembagian penyimpanan data. Nah yang tentunya yg dibahas kali ini adalah cara partisi sd card. Secara default, sd card yang kita beli hanya memiliki 1 buah partisi yakni fat32. Dengan melakukan partisi pada sd card, kita bisa membaginya menjadi 3 buah partisi yakni fat32, ext2, dan Linux Swap.
Apa kegunaan Partisi ?
Partisi pada sd card digunakan untuk meringankan memory internal. Beberapa smartphone Android seperti IMO s89, Galaxy ACE, Cross A7 dan lain-lain memiliki memory internal yang kecil. Perlu diketahui, setiap kita menginstal aplikasi walaupun diinstal di sd card, pasti memory internal akan bertambah sehingga kita tidak bisa menginstal banyak aplikasi. Maka dari itu, perlu dilakukan partisi pada sd card.
<===============================================================>
Secara umum, partisi pada sd card dibuat 3 buah partisi yakni fat32, ext2, dan linux swap.
Fat32 berguna untuk menyimpan data seperti lagu-lagu mp3, video, foto, dokumen, dan lain-lain. Ext2 berguna untuk tempat menginstal aplikasi, ext2 boleh dikatakan sebagai memory internal kedua, nah partisi ext2 ini digunakan ketika kita akan memindah aplikasi yang ada di memory internal ke sd card secara paksa. Pemindahan ini harus menggunakan aplikasi link2sd yang dapat diinstal apabila smartphone Androidmu telah di root.
Linux swap sendiri merupakan partisi yang digunakan untuk membantu kinerja RAM. Partisi ini dipakai apabila smartphone Androidmu memiliki RAM yang kecil.
<===============================================================>
Warning !!!
Sebelum melakukan partisi pada sd card, pastikan anda telah memindah data-data pada sd card ke komputer. Karena ketika melakukan partisi, data-data pada sd card
anda akan terhapus. Oh iya, "Segala efek yg terjadi setelah mempraktekan cara-cara dibawah ini merupakan tanggung jawab masing-masing. Cara ini penulis bagi karena penulis mendapatkan dampak positif dan berhasil."
CARA MELAKUKAN PARTISI:
- DOWNLOAD SOFTWARE "MINI TOOL PARTITION WIZARD" (udah bisa cari sendiri kan? udah gede koq. tinggal googling) *maaf tidak menyediakan link.
- Instal software tersebut diPC/laptop jangan di hape :DDD
- Selanjutnya.....
- Colok mikro sd dengan mengunakan card reader. (Rekomen: jangan yg mengunakan kabel usb yg panjang). Yg biasa aja, ngerti kan? Agar mendapatkan hasil yg maksimal.
- Buka software mini tool wizard.
- Pilih drive mikro sd anda, lalu klik delete sehingga menjadi unallocated
Hasilnya:
7. Klik kanan disk anallocated itu, klik create,
Ingat!!!!
PARTISI 1 >> untuk menyimpan data utama seperti lagu, gambar, video, dll. Buatlah yang besar.
Saran:
2 GB : 1,4 GB
4 GB : 3 GB
dan seterusannya......
klik OK, lalu klik APPLY pojok kiri atas
Ini dilakukan setiap selesai partisi agar umur mikro sd anda panjang, klo gk mau juga tidak masalah apply nya saat terakhir.
PARTISI 2 >> untuk memory Internal kedua
2 GB : Sisa tadi
3 GB : 600 MB
Sebenarnya perhitungan ini sesuai kebutuhan anda, ini cuma gambaran.
8. Klik OK.
Jika muncul pesan berikut wajar saja, karena windows memang tidak mendukung partisi ext2.
PARTISI 3 >> gunanya untuk membantu kinerja RAM.
Saran:
4 GB keatas sisa dari partisi sebelumnya.
2 GB sebaiknya tidak.

Jika muncul peringatan berikut:
Klik YES, tapi sebelumnya kli YES pastikan anda menutup software yg mengatur keluar masuk TD/mikro sd seperti:
Jika sudah, baru klik YES, tunggu proses partisi selesai.
Muncul pesan berikut:
Artinya: SELAMAT!!! mikro sd anda suda di partisi :)))
Ingat!!!!
PARTISI 1 >> untuk menyimpan data utama seperti lagu, gambar, video, dll. Buatlah yang besar.
- Create As : Primary
- File System : Fat32
Saran:
2 GB : 1,4 GB
4 GB : 3 GB
dan seterusannya......
klik OK, lalu klik APPLY pojok kiri atas

Ini dilakukan setiap selesai partisi agar umur mikro sd anda panjang, klo gk mau juga tidak masalah apply nya saat terakhir.
PARTISI 2 >> untuk memory Internal kedua
- Create As : Primary
- File System : ext2
- Cluster size : 4KB
2 GB : Sisa tadi
3 GB : 600 MB
Sebenarnya perhitungan ini sesuai kebutuhan anda, ini cuma gambaran.
8. Klik OK.
Jika muncul pesan berikut wajar saja, karena windows memang tidak mendukung partisi ext2.
PARTISI 3 >> gunanya untuk membantu kinerja RAM.
Saran:
4 GB keatas sisa dari partisi sebelumnya.
2 GB sebaiknya tidak.
- Create As : Primary
- File System : Linux Swap
- klik OK.
- Setelah selesai klik APPLY

Jika muncul peringatan berikut:
Klik YES, tapi sebelumnya kli YES pastikan anda menutup software yg mengatur keluar masuk TD/mikro sd seperti:
Jika sudah, baru klik YES, tunggu proses partisi selesai.
Muncul pesan berikut:
Artinya: SELAMAT!!! mikro sd anda suda di partisi :)))
Semua proses telah selesai, lepas MicroSD dengan aman, kemudian bisa dicoba dimasukkan ke HP/Tablet Androidnya.
Coba masuk ke Setting, kemudian Storage,,di situ akan terlihat kapasitas yang telah kita buat yaitu 10GB.
Coba masuk ke Setting, kemudian Storage,,di situ akan terlihat kapasitas yang telah kita buat yaitu 10GB.
Untuk pengaplikasian partisi EXT2 kita bisa menggunakan tool LINK2SD atau MOVE2SD .
Perlu di ingat bahwa tidak semua HP/Tablet Android support dengan EXT2, jadi kalau tidak bisa mungkin bisa dicoba menggunakan EXT3 atau EXT4.
Sekian semoga bermanfaat pengalaman saya ini. Tolong disebarkan jika bermanfaat itu sudah menghargai saya menulis artikel ini diblog. :)))







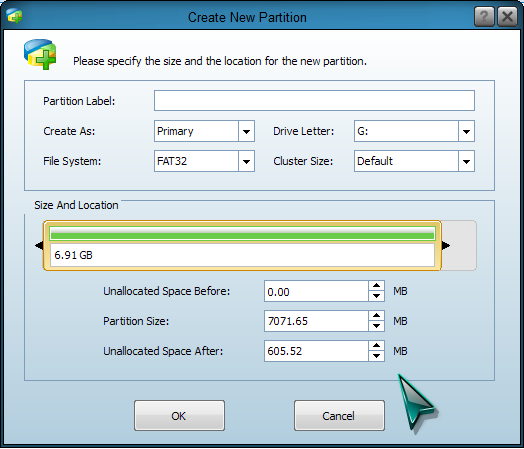





.PNG)
No comments:
Post a Comment